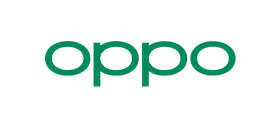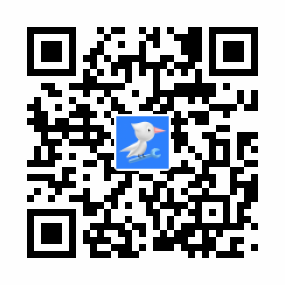电脑备份之前需要做些什么呢 电脑数据备份怎么恢复呢
如题,电脑备份之前要做什么?要说系统整个备份的话,大家使用Windows 10自带就足够了,不放心的话,用一些专业性软件也是OK的,不过缺点就是没什么通用性就是了,当然Ghost这种大家都熟悉的小编就不多介绍了。
只是单纯的备份些个人文件或者软件设置的话,最简单的方法就是把个人文件夹中“下载、文档、图片、音乐、桌面”这几个文件夹拷贝出来,外加软件安装文件夹和其他藏片片的地方。
那么,问题来鸟,像编辑部某个脑子不好的小编,在繁忙的时候总会记不住哪些文件曾经备份过,哪些文件没有备份,此外,在电脑中各个地方中查找重复文件的内容也是件挺费劲的事儿。
这个时候指望使用Windows 10自带的工具的话,肯定是没戏的,只能用第三方软件了,小编比较顺手的有Duplicate Cleaner、FindDupFile,没有多余的附加功能,启动后直接设定规则,是要图片、文件、还是音乐查找重复。
之后在扫描路径里面,把需要搜索的范围添加到右侧,开始扫描安心等待就行了。
结果如果出现重复内容,可以在窗口中直接删除,没有那自然是最好啦。这么操作后,大家就不用再担心个人文件被重复备份或者遗忘在角落中的多余文件占硬盘空间了哦。
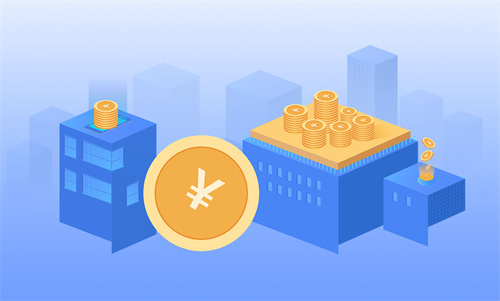
Windows 8是Microsoft发布的最佳Windows版本之一,它包含许多在以前的Windows版本中不存在的改进和功能。Microsoft选择升级作为Windows 7一部分的备份和还原功能,并以文件历史记录的形式为Windows 8引入了新的备份工具。一旦设置了文件历史记录并将外部硬盘驱动器连接到PC,此备份功能就能够自动备份数据。通过将外部驱动器连接到PC,可以使用文件历史记录定期备份Windows 8。
如何在Windows 8中备份和还原数据?
以下是如何使用文件历史记录备份Windows 8.1的方法:
1.如何启用文件历史记录
Microsoft使文件历史记录尽可能简单,可以非常轻松地启用。但是在启用PC之前需要连接到PC的外部硬盘驱动器,之后打开“开始”菜单,然后单击“设置”应用。转到“更新和安全”,然后选择“备份”。
在“使用文件历史记录备份”下,按“添加驱动器”按钮。这是为了添加文件历史记录将用于备份文件的外部驱动器。
控制面板也可用于启用文件历史记录。在这种情况下,必须在“控制面板”中找到“系统和安全性”,然后选择“文件历史记录”。
选择Windows将用于文件历史记录的驱动器,可以看到标有“自动备份我的文件”的选项。它会自动激活,并在数据连接到计算机时继续将数据备份到外部驱动器。
2.如何配置文件历史记录
要配置文件历史记录必须备份的文件,需要保留备份的持续时间和备份频率,请单击“更多选项”。
文件历史记录的默认设置是每小时备份文件,但是也可以选择不同的时间表,可用的选项包括每隔1,3,6,20,24小时每隔10,15,20,30分钟。
文件历史记录旨在存储永久备份,也可以在每1,3,6,9个月或每1至2年后删除它们。要清空备份驱动器上的空间,可以对文件历史记录进行编程,以自动删除旧备份。
用户帐户的主文件夹是备份文件历史记录中的视频,图片,音乐,下载,文档和桌面等文件夹的默认目标。文件夹记录应用程序数据和OneDrive文件夹等也包含在此列表中。
此窗口中提供了完整的文件夹列表。要备份其他文件夹,请选择“添加文件夹”选项。通过选择文件夹并单击“删除”按钮,也可以从此列表中删除文件夹。
注意:在Windows 8中包含用于备份的额外文件夹需要将其添加到库中,而不是使用“文件历史记录”添加它们。
标题为“排除这些文件夹”的部分也可用,它允许从备份列表中排除某些子文件夹。可以在Windows 8的“文件历史记录”窗口的左侧找到此选项。
“使用驱动器停止”按钮用于选择不同的驱动器以进行备份。此选项允许您使用新驱动器进行备份。备份保持不变,但Windows无法同时备份到两个驱动器。
还可以通过“控制面板”中的其他界面配置文件历史记录。单击“查看高级设置”链接即可访问该文件。通过单击“高级设置”按钮,可以找到诸如让其他家用PC备份到外部驱动器,删除旧文件版本以及用于查看最近错误的事件查看器等选项。
3.如何从备份还原文件
要恢复文件,请单击“设置”应用。选择“更新和安全”后选择“选择备份”,然后单击“更多选项”。现在,在滚动到Window的底部后,选择“从当前备份恢复文件”。
另一种方法是使用控制面板。选择“系统和安全”后选择“文件历史记录”,然后选择“恢复个人文件”。(无论是将还原到文件历史记录的备份还原到当前计算机还是新计算机,都无关紧要。设置文件历史记录并选择包含备份文件的驱动器,可以使用“还原文件”界面将文件还原到新计算机)。
使用此界面,可以查看和还原备份文件。只需浏览文件,然后选择要还原的文件或文件夹即可。右键单击文件进行预览,或者在选择后单击绿色按钮将其恢复。
窗口两侧有箭头按钮,用于选择时间段。将提供有关备份时间段的信息。例如,您在屏幕截图中看到的3个中的2个告诉您可用备份的数量为3,而目前正在查看第二个备份。
4.如何从文件资源管理器中还原文件
也可以使用文件资源管理器恢复旧版本的文件。右键单击所选文件,然后在打开文件资源管理器后选择标记为“还原以前版本”的选项。单击“属性”选项后,通过选择“先前版本”选项卡来完成此操作。
在这里可以找到文件历史记录中包含的所选文件的所有旧版本,选择预览它们或将它们恢复到PC上的原始位置或新位置。
要查看特定文件夹中已删除的文件和以前的版本,请在文件资源管理器中找到该文件夹,然后在单击窗口功能区栏上的“主页”选项卡后按“历史记录”。
先前可以恢复的文件夹中包含的文件将以列表形式呈现给您。您看到的界面与用于正常文件恢复的界面相同。但是,为了快速完成工作,文件资源管理器允许您从特定文件夹中开始。
简而言之,文件历史记录是一个非常强大的备份工具,可以非常容易地用于备份和恢复Windows 8。它不需要太多的专业知识来设置,并且可以被知道如何遵循指令的任何人使用。使用此备份工具备份Windows 8是一项关键任务。它可以确保数据安全,并保证硬盘驱动器突然停止响应时不会丢失它。如果不使用文件历史记录备份Windows 8,那么如果硬盘驱动器感染了病毒,肯定会丢失所有宝贵的数据。
如果不幸丢失数据,可以使用万兴恢复专家来找回。万兴恢复专家算法复杂而操作简单,能复原硬盘或外接设备中形形色色的已然丢失、删除或者触不可及的数据文件。深度扫描的算法先进高效,深入挖掘数据结构,还能和软件中强大的内置数据分析引擎双管齐下,推动其数据恢复率高达96%以上。
相关内容推荐
查看更多

-

专业师傅
-

专业师傅
-

专业师傅