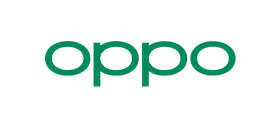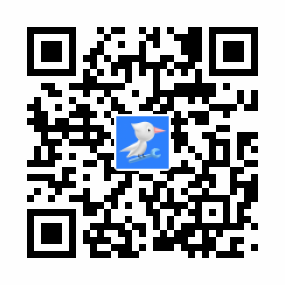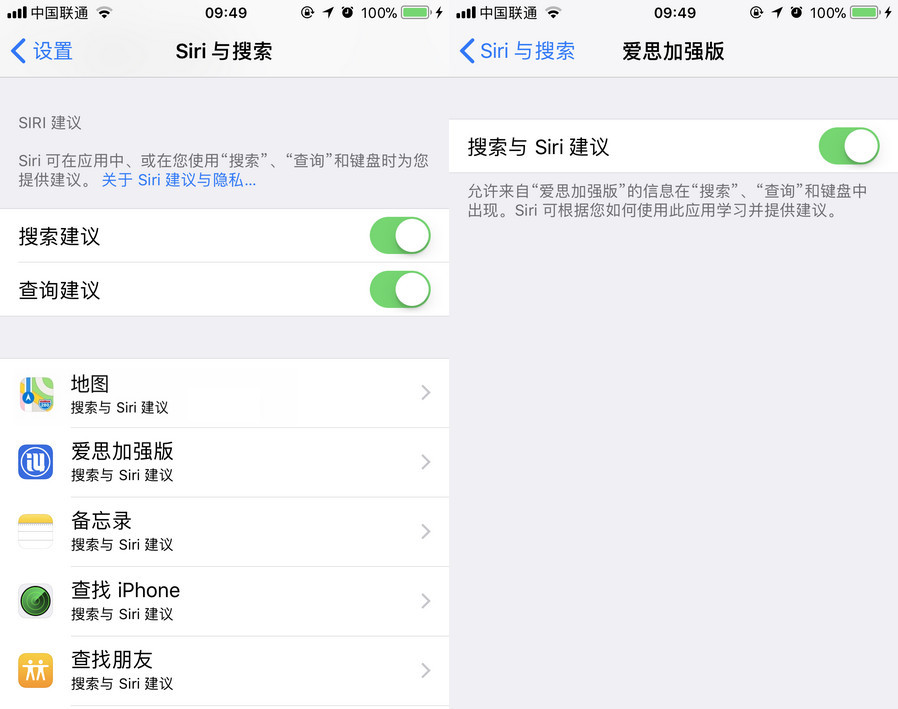iOS 13 中自带键盘的使用技巧
iPhone 自带的键盘功能有不少隐藏功能,在 iOS 13 以及更新版本中,您可以这样使用它:
滑行键入
如果您习惯使用全键盘进行输入,可以开启“滑行键入”功能,滑动键盘快速输入文字:
打开 iPhone “设置”-“通用”-“键盘”,开启“滑行键入”。
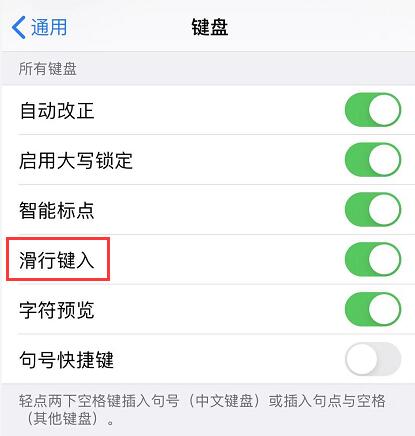
在任意应用中输入文字时,可快速滑动键盘。
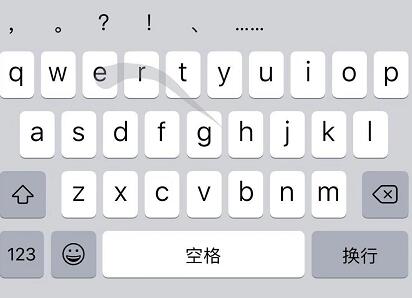
更改表情肤色
点击键盘左下角的笑脸图标,可以打开 Emoji 表情。当您使用人物表情时,可以长按表情自定义肤色,下次再输入该表情时则使用你自定义的肤色。
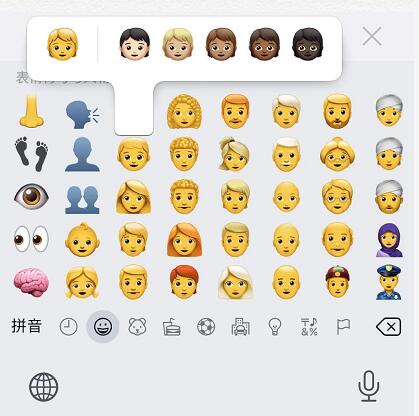
快速插入数字
当我们在输入文字时,可能需要插入一个数字。一般操作是点击“123”按钮进入数字符号界面,输入数字之后再点击“拼音”才能回到拼音输入面板,比较麻烦。
现在有一个小技巧:当您需要在文字中插入数字时,可以按住“123”按钮不放,然后手指拖动到所需要的数字按钮上,然后再松开手指,此时数字就会输入上去,并自动回到拼音输入界面,无需手动切换。
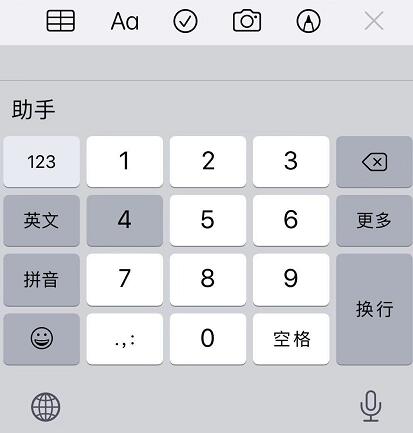
移动光标
在 iOS 13 中,有两种方法可以移动光标:
1.直接在文字中移动光标至您需要的位置;
2.长按空格键,键盘变为触控板时再滑动手指移动光标。
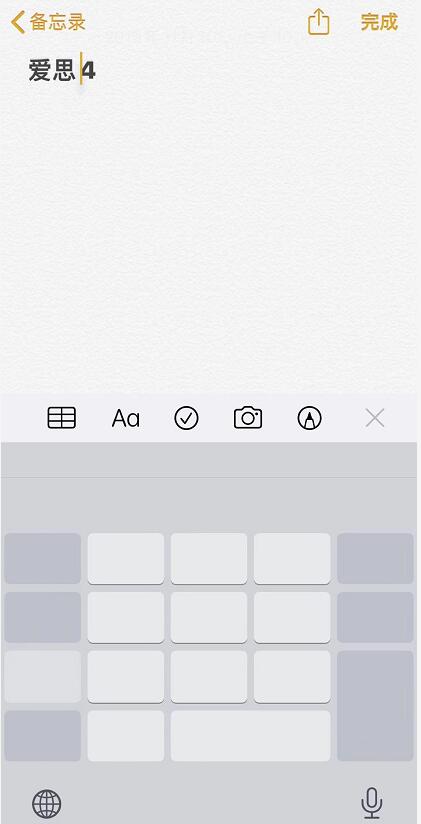
下拉候选栏
在输入拼音时,如果要下拉查看更多词汇或文字,除了点击右边的小箭头之外,还可以在候选栏直接使用手指下拉,打开更多词汇或文字选择;如果下拉两次,还会出现“词汇”、“部首”、“笔画”、“表情”标签,以便筛选。
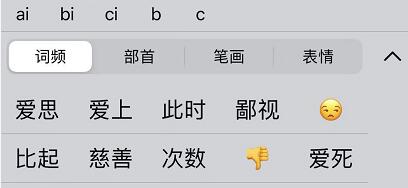
在信息中将文字转换为表情
当您在发送信息时,输入文字后,点击左脚下的笑脸图标,打开 Emoji 表情,系统会自动检测文字中包含的可转为表情的词汇,并用橙色显示,点击这些橙色的文字,即可快速转为表情。

句号快捷键
打开 iPhone“设置”-“通用”-“键盘”,开启“句号快捷键”,在输入时,轻点两下空格键即可插入句号(中文键盘)或插入句点与空格(其它键盘)。
相关内容推荐
查看更多

-

专业师傅
-

专业师傅
-

专业师傅