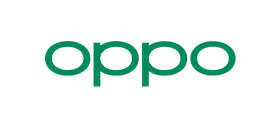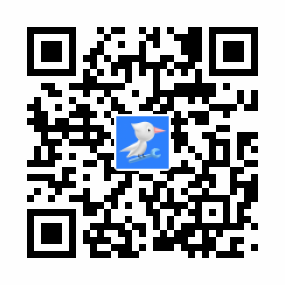iPhone备忘录使用技巧
苹果手机备忘录一直因其美观的界面、简便的操作深受大家的欢迎。大部分朋友平时只会用苹果备忘录来记录一下简单的文字,可能最多加上几张图片。但是,你真的会用苹果备忘录吗?
iPhone备忘录使用技巧
一、基础编辑功能
备忘录的基础文字内容编辑功能,你真的会用吗?
当我们在备忘录编辑记录文字时,是可以像Word一样设置大标题、副标题、下划线、粗体、斜体、序号等,把文字内容这样排版罗列后,是不是简单清晰多了?
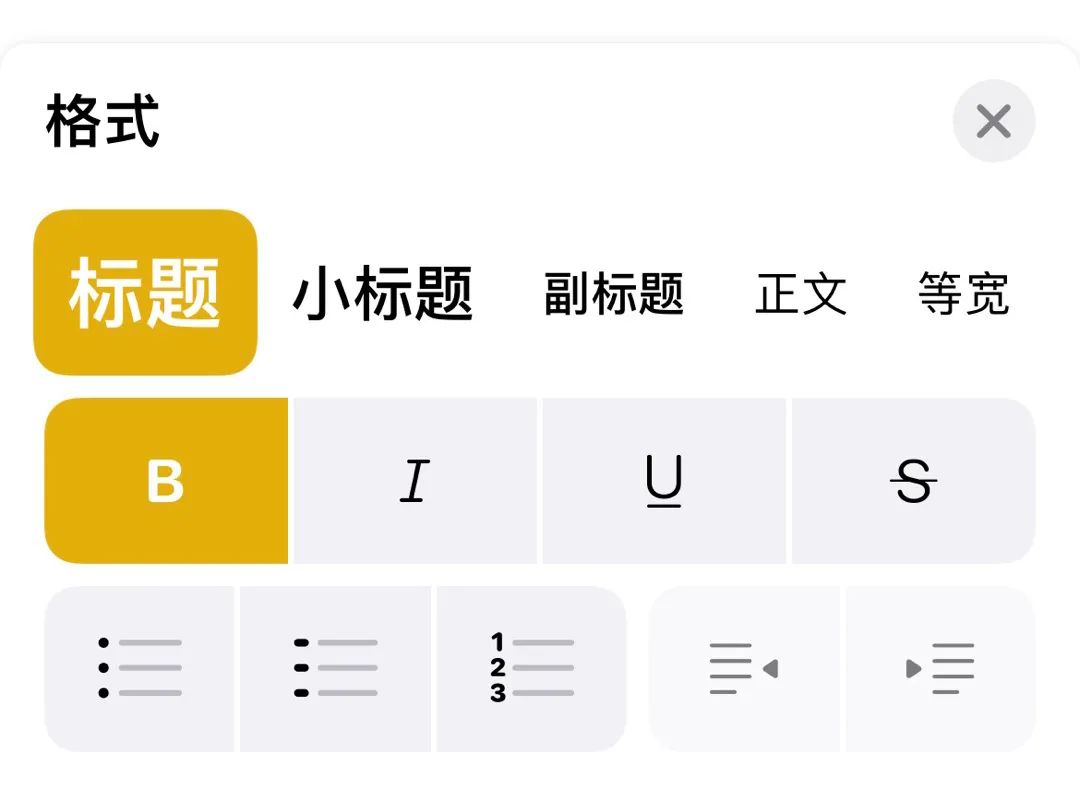
二、插入图片/视频
文字内容需要用到图片或视频时,想要将外部图片/视频插入备忘录中,你是怎么操作的?
日常使用主要有这 3 种操作方法:
1、直接点击备忘录输入框上方的“+”号键,点击“相机”图标,可以选择相册中的照片/视频,也可以直接进行拍照或录制视频,特别使用旅游打卡,做一些攻略等,这样的文字+图/视频内容很吸引人。
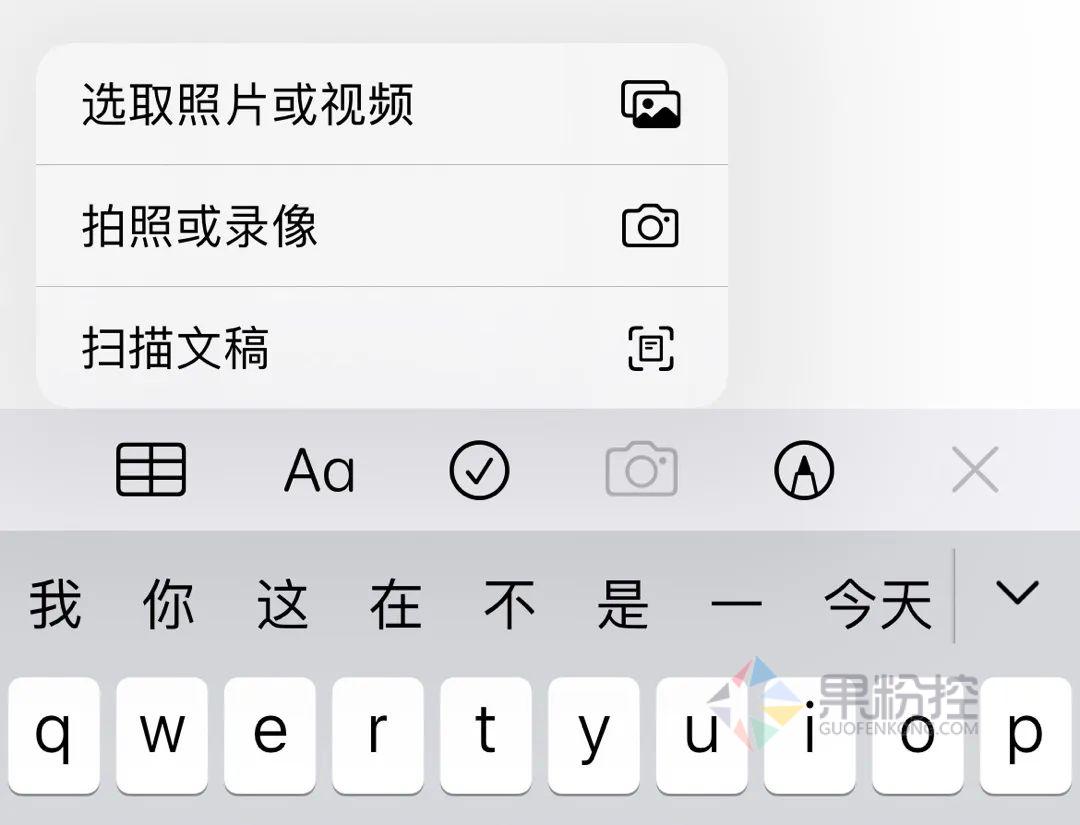
2、如果是在阅读过程中,截取图片插入备忘录,可直接点击并拖拽截屏缩略图,拖放在备忘录界面即可。
3、打开相册浏览任意图片,三指向里一合即可复制选中的照片,返回到备忘录界面,三指向外一放即可粘贴照片。
三、更换背景
你是不是还以为备忘录只有纯白色背景?
其实你还可以选择大小网格纸、疏密横线等,只需点击备忘录右上方的“圆圈”,拉到最底部选择“横线与网格”,点开即可选择合适的手写输入网格样式了。
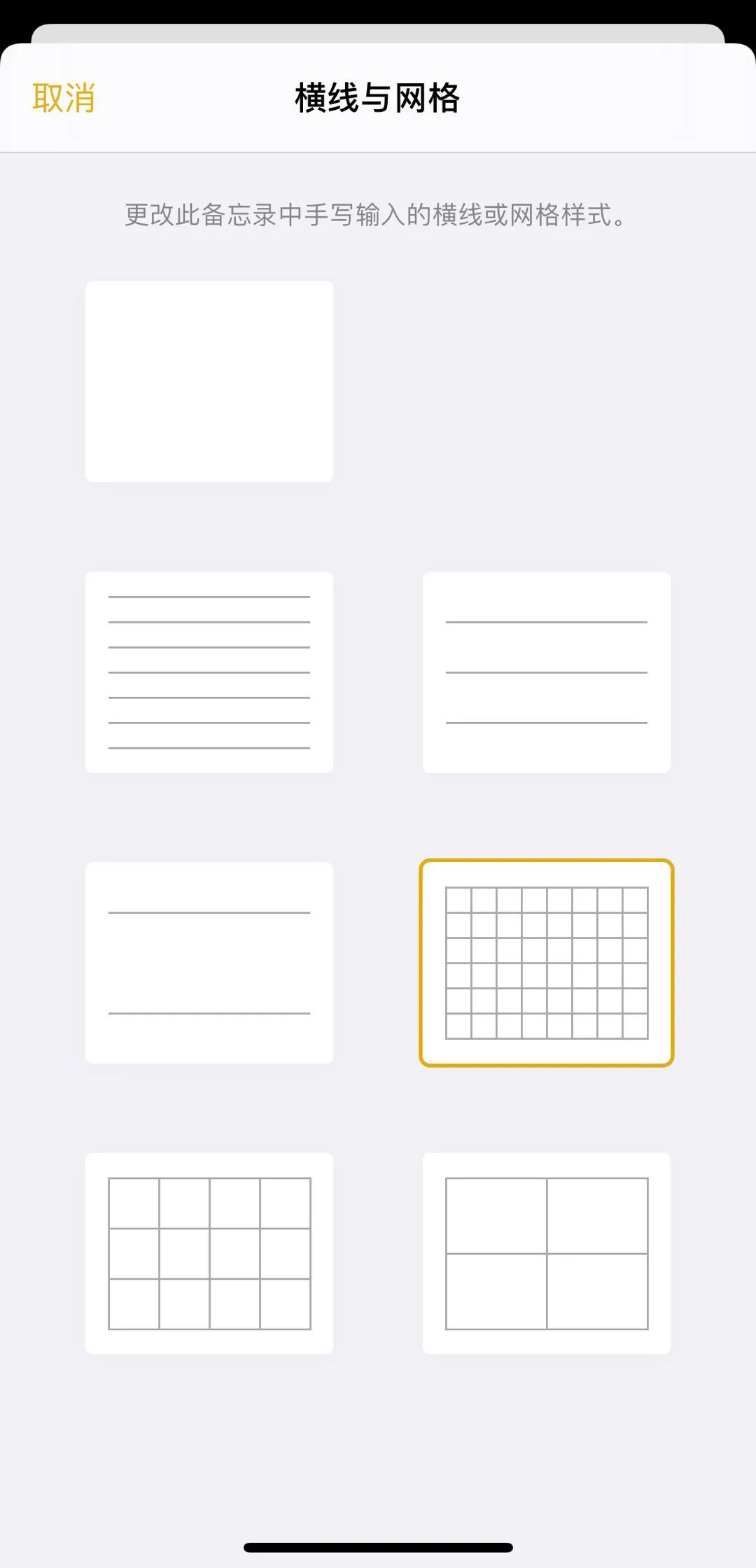
四、制作表格
备忘录还可以变身为各种表格,如日程安排表、旅行计划表、数据统计表,等等。
直接点击备忘录输入框上方的“+”号键,点击“表格”图标,就可以制作表格,还可随时拷贝、共享、转换等。
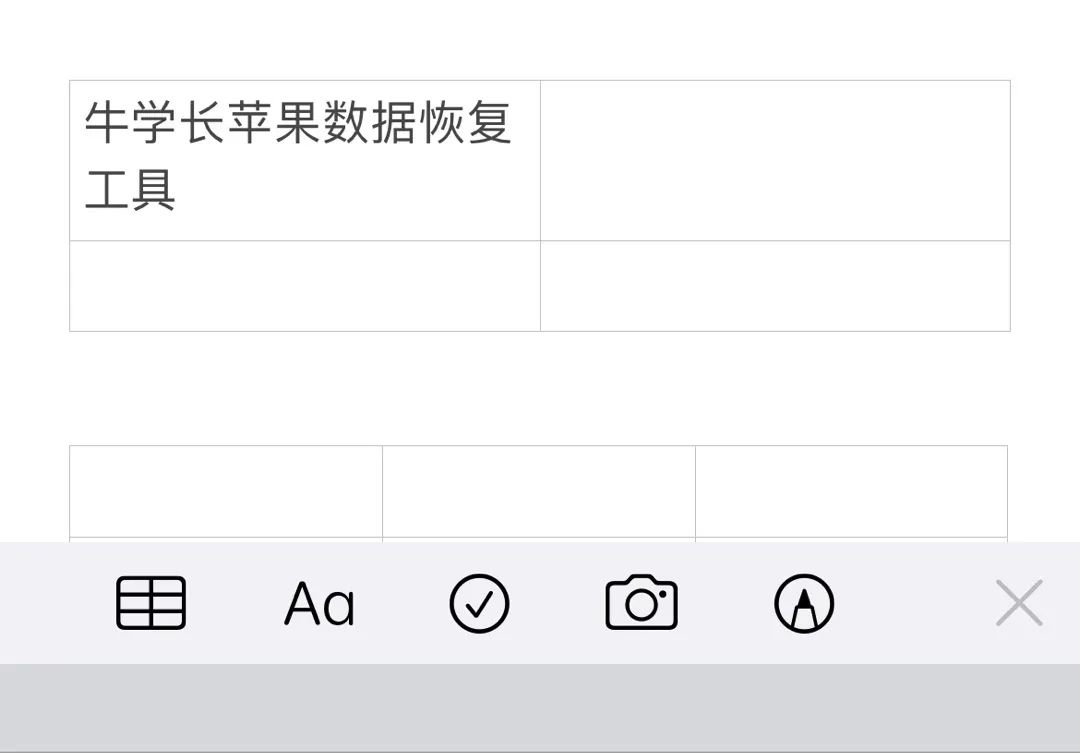
五、建立待办事项
出门买菜、旅游出行是不是准备了很多打卡计划?除了制作成各种表格,还可以建立待办事项。
编辑好要完成的待办事项,全选后再点击备忘录输入框上方的“+”号键,点击“√”图标,就可以制作成待办事项列表了,完成一项勾选一项即可。

六、涂鸦功能
苹果备忘录涂鸦功能拥有笔、记号笔、铅笔、橡皮、区域选择、尺子等,每个笔还拥有多种颜色可以选择。
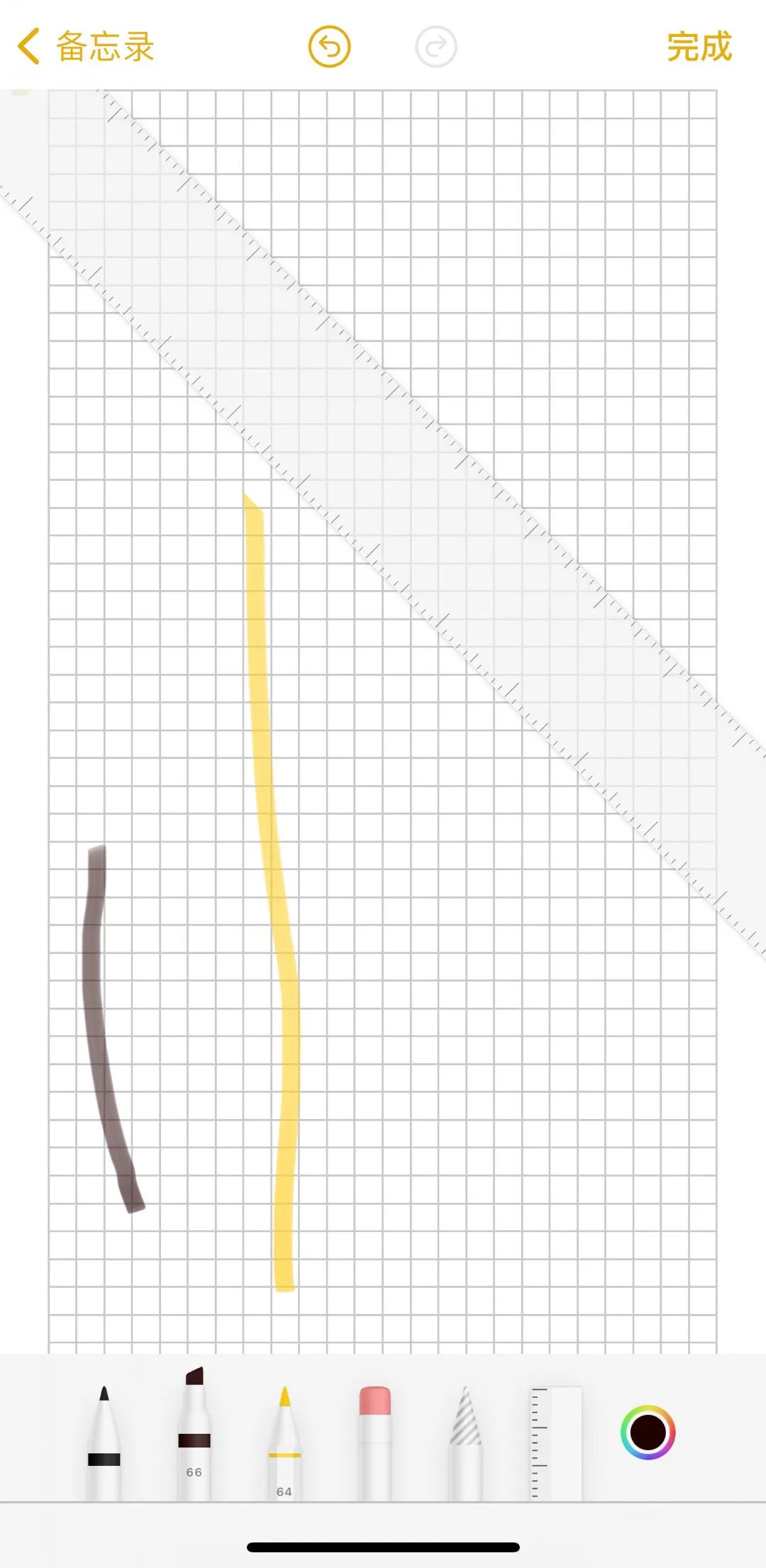
七、绘制图画
绘图功能其实是涂鸦功能的衍生功能,不仅可以利用备忘录中的各种笔进行涂鸦,还可进行绘图。
因其颜色选择十分丰富,可以通过网格、光谱、滑块等获取自己想要的颜色,还可直接吸取其它图片中你想要的颜色。
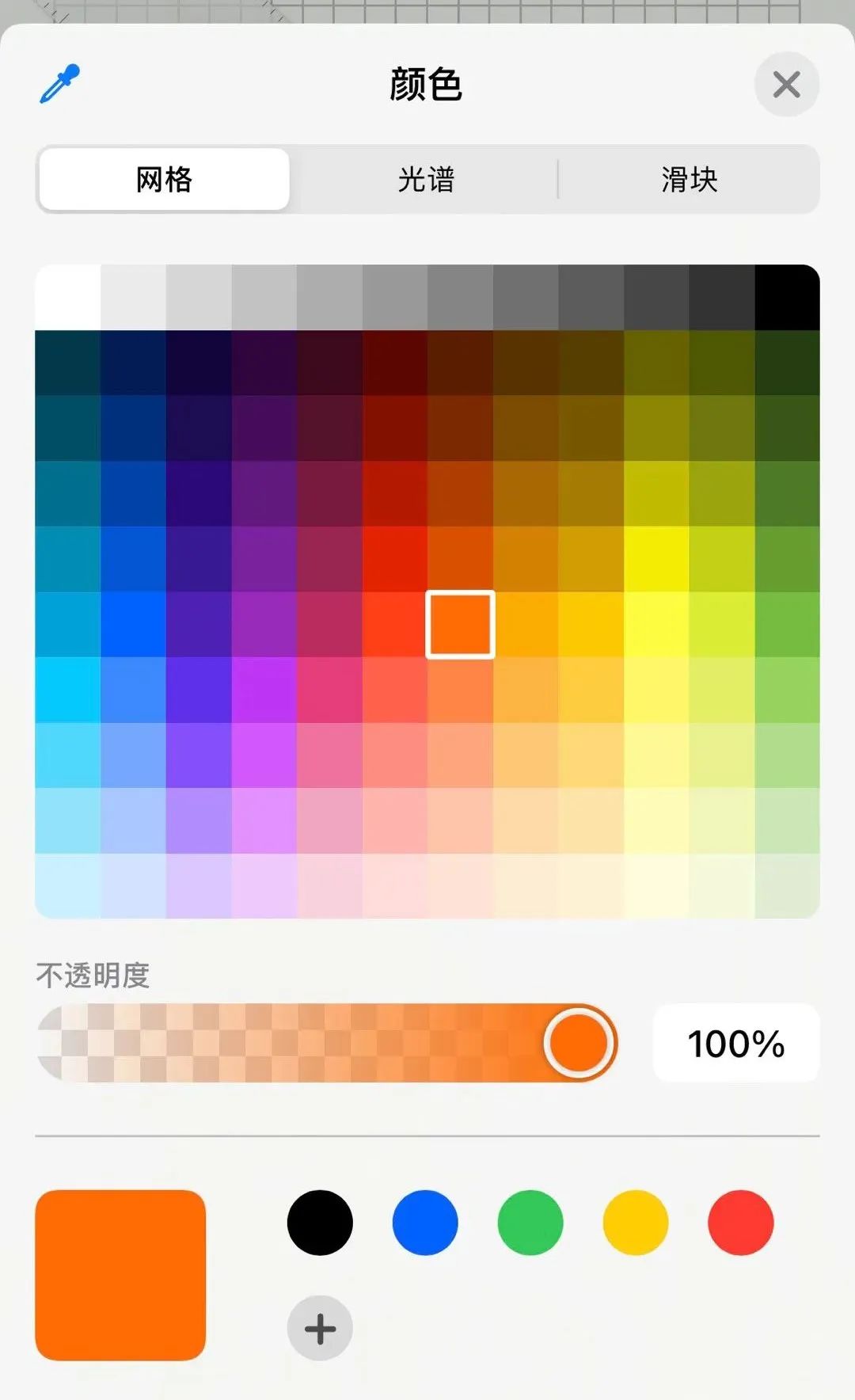
八、扫描文档功能
不得不夸一夸“扫描文稿”功能,真的很强大!
直接点击备忘录输入框上方的“+”号键,点击“相机”图标,再点击“扫描文档”,对准想要扫描识取的文本,这时候iPhone就会自动调用摄像头对着镜头前的文本进行扫描(对准部分会自动变成黄色区域),随后iPhone就会自动进行拍摄。

拍摄下来的图片,可以直接在上面选取文字进行拷贝、翻译等。
如果开启了手动拍摄功能,那么拍完照后还可以自己手动调整边缘,确保拍下了合适的文稿区域。
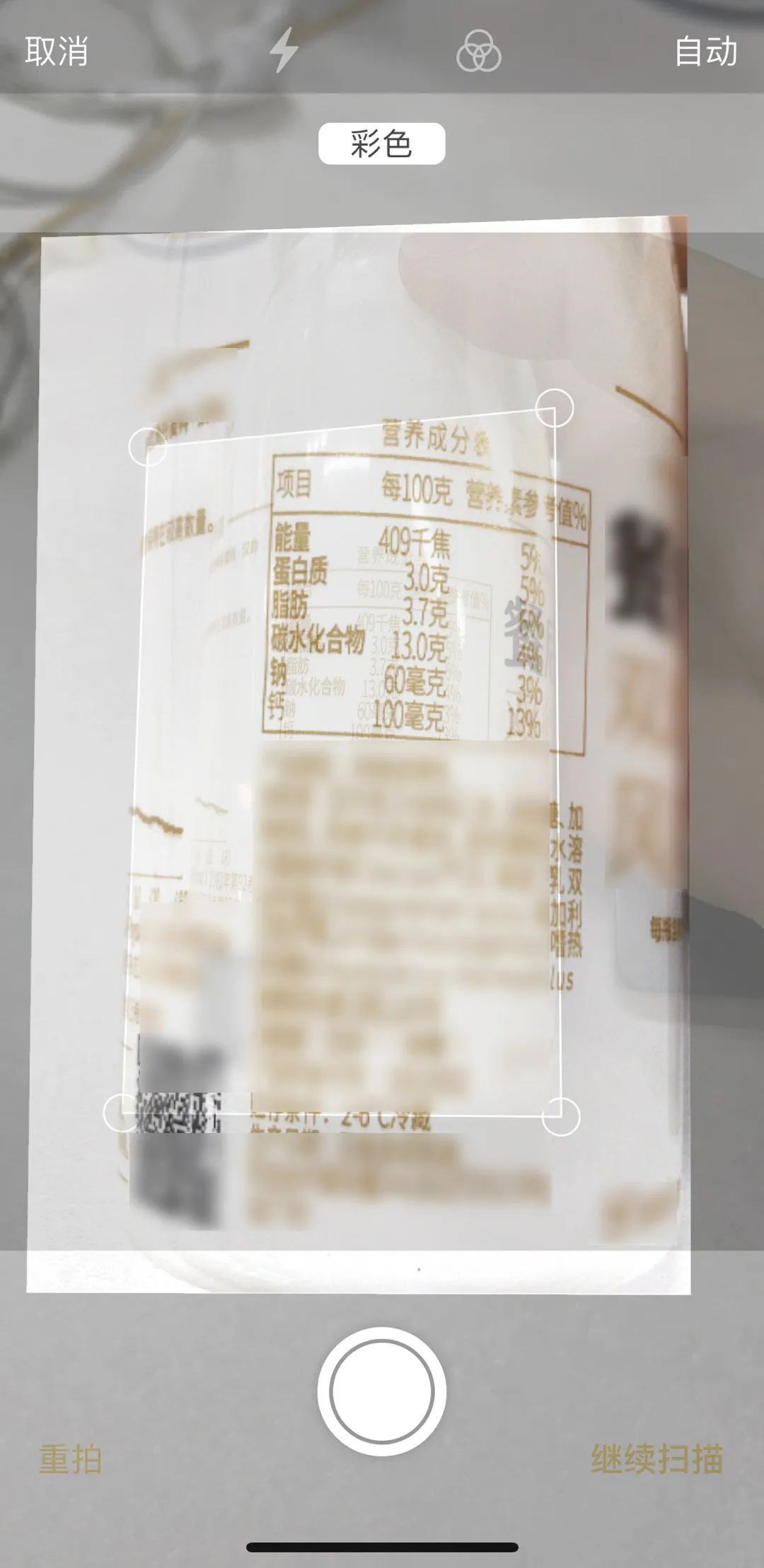
九、备忘录上锁
当重要的备忘录内容完成后,别忘了上锁来保证隐私安全。
只需点击备忘录右上方的“圆圈”,点击“锁定”,然后设置好锁定密码,锁定之后就只能输入密码或者扫描面容才可以解锁,这样即使出现手机丢失情况,也可以避免隐私被泄露出去。
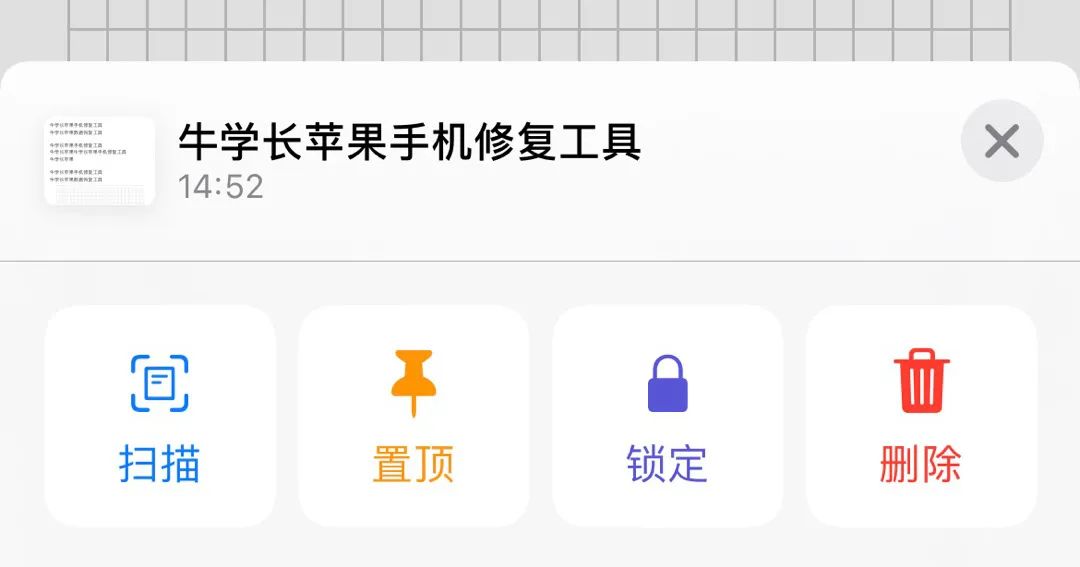
十、备忘录输出
完成的备忘录想要另存为文档,或者输出为PDF,怎么操作?
同样是点击备忘录右上方的“圆圈”,点击“发送副本”,即可选择储存为图像、文档、PDF等。如点击“打印”,即可将备忘录输出为PDF了。
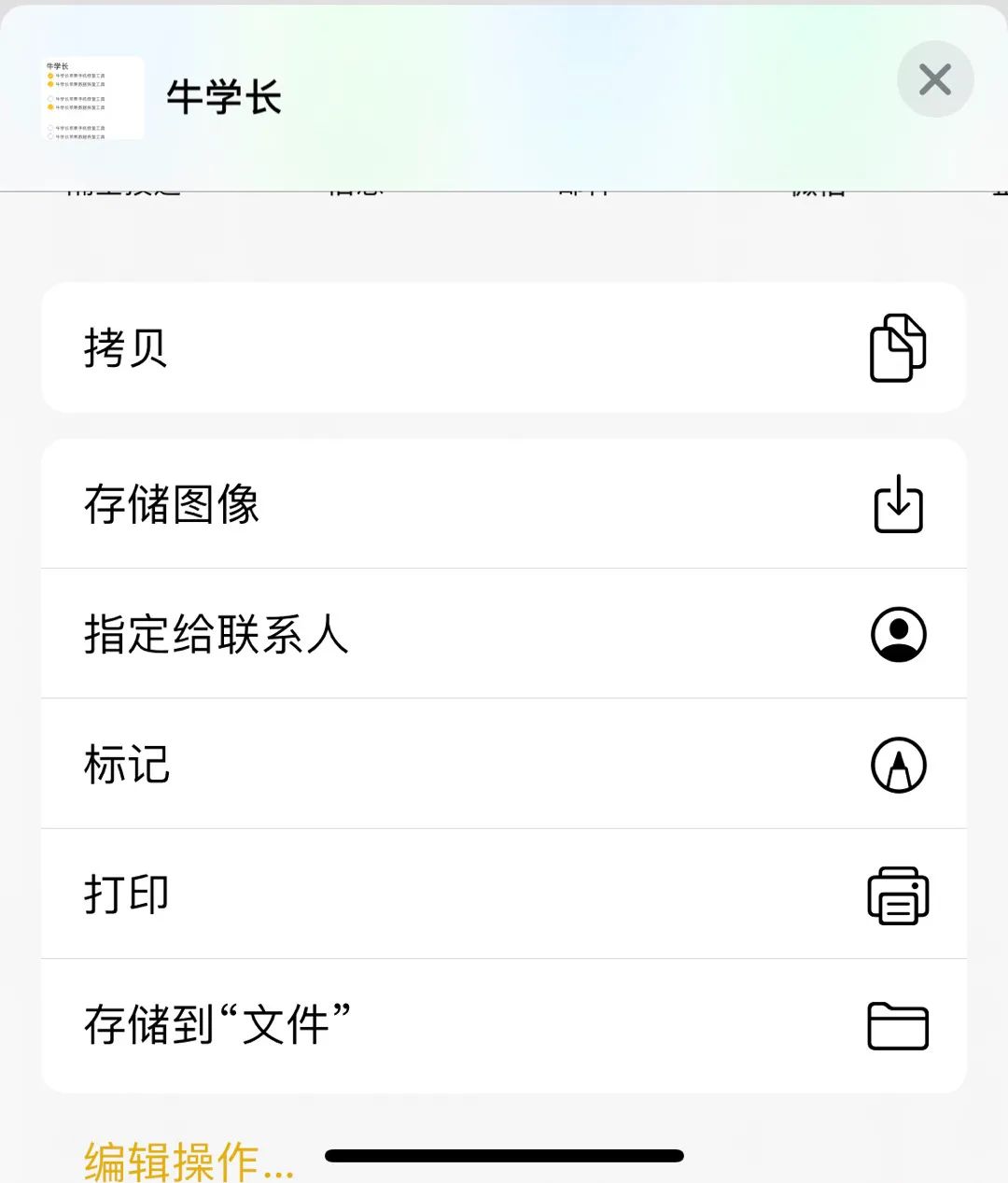
相关内容推荐
查看更多

-

专业师傅
-

专业师傅
-

专业师傅