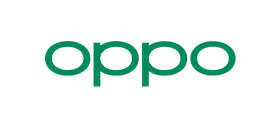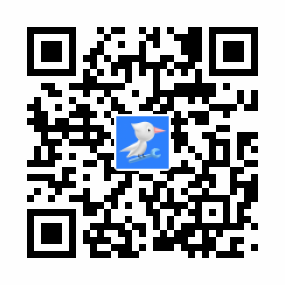OPPO怎么投屏- oppo屏幕画面投屏的技巧
虽然现在的手机屏幕越来越大,但想分享一些照片/视频等给家里人看还是很不方便,特别是家里人多的时候。如果可以将手机里的精彩照片、视频等分享出来,和全家人一起在更大屏电视上观看,该怎么实现这个功能呢?下面我们就来看看详细的教程。
一、多屏互动&手机投屏
第一步:将手机与电视连上同一无线网络
电视端:打开支持WiFi连接的电视,并连好WiFi。
手机端:连接与电视相同的WiFi。
注:此操作需电视支持Wi-Fi并且支持投屏功能,不同型号电视操作会有所不同,详见说明书。
第二步:对电视进行设置,进入被搜索界面
注:电视需确认已开启无线显示/屏幕镜像/多屏互动/投屏功能(不同品牌电视功能名称不同,具体请查阅被投屏的电视说明书);
由于电视品牌比较多,以下提供几个主流品牌电视通用的查看开关路径,个别名称电视端可能存在差异,以实际为准。
第三步:手机开启多屏互动&手机投屏,与电视进行连接
手机端:通过设置-其他无线连接-手机投屏&多屏互动,打开手机投屏&多屏互动的开关,搜索被投屏的电视(需保证电视在被搜索的状态下)进行连接,当连接成功后,手机画面将同步显示在电视上。
注:
1、电视需支持 Miracast 协议(参考电视说明书或者咨询电视品牌厂家)
2、ColorOS 6.1.2系统之前此功能叫多屏互动,之后的系统此功能改为手机投屏;针对不同的系统,此功能的查看路径不变,通过:设置-其他无线连接-手机投屏&多屏互动;若通过相应路径无法查看到此功能,则表示此机型不支持此功能。
第四步:点击手机任意画面,均可投屏到电视。连接成功后,就可以播放手机相册视频、文件管理中的视频、视频客户端的视频了。
二、DLNA
有些小伙伴可能会问:DLNA也可以实现投屏,那多屏互动&手机投屏和DLNA两个选项,它们有什么区别呢?与多屏互动不同的是,当手机与电视在同一无线网络下,开启DLNA后,并不会实时同步我们手机的操作界面,而是可选择性的投我们想要投屏的内容(目前只针对图片、视频、音乐)。
第一步:让电视与手机在同一无线网络下步骤同上。
第二步:手机中开启DLNA选项
手机端:设置 - 其他无线连接 - DLNA 。
注:
1、ColorOS 7以前的版本,是通过以上路径开启 DLNA,可对视频/图片/音乐(支持所有音乐)进行投屏; ColorOS 7及之后的版本取消了此设置功能开关,直接通过视频/图片/音乐(支持除自带音乐软件外的第三方应用里的音乐)详情页面进行相关投屏。
2、电视需支持 DLNA 协议。
第三步:打开手机的文件管理(或通过相册查看图片/视频/音乐),找到想投屏的内容(这里以视频为例)。
第四步:投屏设置
点击手机端视频后,视频界面会出现DLNA的选项,点击后切换至电视播放,即可投屏到电视,如果您的手机在如上操作后,没有成功实现投屏,可稍等片刻,查看电视说明书。
注:不同的电视型号会有些许差异。
三、视频客户端投屏
如果手机没有以上功能,想进行投屏的小伙伴,不妨试试以下方法:当电视与手机处于同一无线网络下,只需打开支持投屏的手机视频客户端,可以直接实现投屏操作的,如:腾讯、优酷,爱奇艺等。
操作路径:进入相应的视频软件-点击想投屏的视频进入-点击右上角的投屏图标即可(这里以腾讯视频为例)。
如果想进行投屏,小伙伴可以根据个人的手机及家里的电视设备情况,进行相关设置来实现哦。
如果想要了解更多玩机技巧,可以点击手机桌面上的【OPPO+】—【客户服务】进入,即可进行相关使用技巧搜索,立享便捷服务哦!
以上就是OPPO手机投屏到电视上显示的教程,希望大家喜欢,请继续关注本站。
相关内容推荐
查看更多

-

专业师傅
-

专业师傅
-

专业师傅